
オッス!オラ吐瀉夫!
お絵かき大好きブロガー!
これまでも様々なAndroidタブレットや液晶タブレット、Chromebookなどでデジタルイラストに挑戦してきたのですが、今回はHUIONさんの液晶タブレット Kamvas12豪華版を提供いただいたので、紹介とレビューをしていきます。
もちろん、思ったように遠慮なく書かせてもらいます!(笑)
- 液晶タブレットKamvas12の仕様・特徴
- USB1本で接続可能
- 価格について
- パソコン不要!一部のAndroid端末で利用可能!
- Chromebookで利用確認
- 画質の高さ
- 簡単便利に設定出来るショートカットキー
- 様々な角度に対応のスタンド付き
- 板タブとしても使用可能
- 軽量で持ち運びできるセカンド・サブモニタとしてもOK
- 実際に描いてみた感想
液晶タブレットKamvas12の仕様・特徴
大まかな仕様としては
- 11.6型IPS液晶で色域sRGB カバー率120%
- 解像度1920*1080のフルHD画質
- 重量735グラムの軽量モデル
- 描きやすい角度に調節できるスタンド付き
- PC不要で一部Android端末でも利用可能
- 専用ペンは充電不要で60度の傾き検出
- 8192段階筆圧感知で反応速度220PPS
- 液晶部分はアンチグレアフィルム貼付済
といったところ。

個人的にはこの「HUION Kamvas12」は、これまで使っていた液タブ「XP-Pen Artist15.6」と比較すると色域カバー率が75%から120%に上がっていることが衝撃。
さらに、15.6インチだった「XP-Pen Artist15.6」にくらべて、「HUION Kamvas12」は11.6インチと2周りほど小さいにも関わらず、同じフルHD画質で色域カバー率が上がっているから、画質の上がり具合のインパクトがスゴい…!
USB1本で接続可能

従来の液タブ同様に左図の3-in-1ケーブルを使用した接続だけでなく、USB-C to USB-Cケーブルを使うと、電源ケーブルはいるものの、PCやタブレット・スマホとの接続はケーブル1本で済む便利さ。

このように3-in-1ケーブルを使うとUSB Type A、HDMI、電源用USB Type Aを使う。

これは正しい使い方ではないんですが、電源をPCから供給する形で3-in-1ケーブル接続した画像。
HDMIとUSB Type Aのポートを2個も取りますし、ゴチャゴチャしますね。
ホントは赤いUSBをACアダプタに接続して電源供給するのですが、一応パソコンからの給電でも動きました。
※公式では「パソコンで給電は不安定になりがちなので、5V 2Aの電源アダプターで給電してください。」とのことです。

こちらはUSB-C to USB-Cケーブルで接続したパターン。
先程と同様に、電源供給をPC本体からしていて、問題なく動きました。
※繰り返しますが、公式では「パソコンで給電は不安定になりがちなので、5V 2Aの電源アダプターで給電してください。」とのことです。
持ち運びしやすい重さ(735グラム)なので、このUSBケーブル1本接続はマジで便利です。
ただし!一点注意!

Kamvas12は「通常版」と「豪華版」がありますが、上記で紹介している「USB-C to USB-Cケーブル」は「豪華版」のみに付属されます。
後述で紹介する液タブ用スタンドも「豪華版」のみに付属です。
さらに「通常版」の保証は1年ですが、「豪華版」の保証は1年半。
価格について
Amazonで見たところ(2023/4/27現在)
通常版:¥27,999
豪華版:¥29,999
と、値段の差は2,000円でした。
その他にも諸々ついてきますが、「豪華版」をオススメします。
豪華版は、付箋やらステッカーやら人によってはいらない(僕もいらないw)ものもついて来ますが、単品で4,999円(2022/5/15現在)するスタンドがついてきます。
あと、USB-C to USB-Cケーブルがついてくるのが大きいですね。
コンパクトで持ち運びに優れるモデルなだけに、3in1ケーブルでHDMI、USB、電源と煩雑な接続し直しをやらされるのは勘弁!
「通常版」「豪華版」の2,000円の差額で5,000円以上のプラスならアリなのかなと。
ただ、もちろんこのへんは使用する人の環境次第なので、自分に必要な選択で判断するものですね。
スタンドも持ってる人いるかもしれないし、スタンド不要で描きたい人もいるかも知れません。
もちろん持ち運びしない人も。
パソコン不要!一部のAndroid端末で利用可能!
一応公式で動作確認されている端末としては下記が発表されており、PC無しでAndroidスマホ・タブレットでも機能するそうです。
HUAWEI端末
P20/P20Pro/P20RS/P30/P30Pro/Mate10/10Pro/Mate20/20Pro/20X/Mate30/30Pro/HONOR/Note 10/V20Samsung端末
Galaxy Note 10/10+/Galaxy Note 9/Galaxy Note 8/
Galaxy S10/S10+/Galaxy S9/S9+/Galaxy S8/S8+/Galaxy Tab S4/Galaxy Tab S5e/Galaxy Tab S6Amazon販売ページ説明文より引用
手持ちのHUAWEI P30 Liteを接続したけど、立ち上がりませんでした。
その他にXiaomiのRedmi Note9S、Redmi Note11、AmazonのFire HD 10タブレットでも接続しましたが、Kamvas12側は起動せず。
いずれもミドルレンジスマホや格安タブレットなので、パワー不足なのかも知れません。
しかし、上記の動作確認済端末を持っているならば、PC無しで液タブが利用できることになるので、これは良いですね。
Chromebookで利用確認

こちらはUSB一本で接続し、映像が出力されました。
接続したChromebookはLenovoのIdeapad Duet。
ノートPCだけでなく、タブレットPCでもUSB一本で動くことは確認できました。
タッチ液晶ではないのでタッチ操作はできませんが、マウス・トラックパッドでの操作と液タブ用のペンでのタッチにはちゃんと反応しました。
試しにお絵かきAndroidアプリをインストールして、お絵かき。
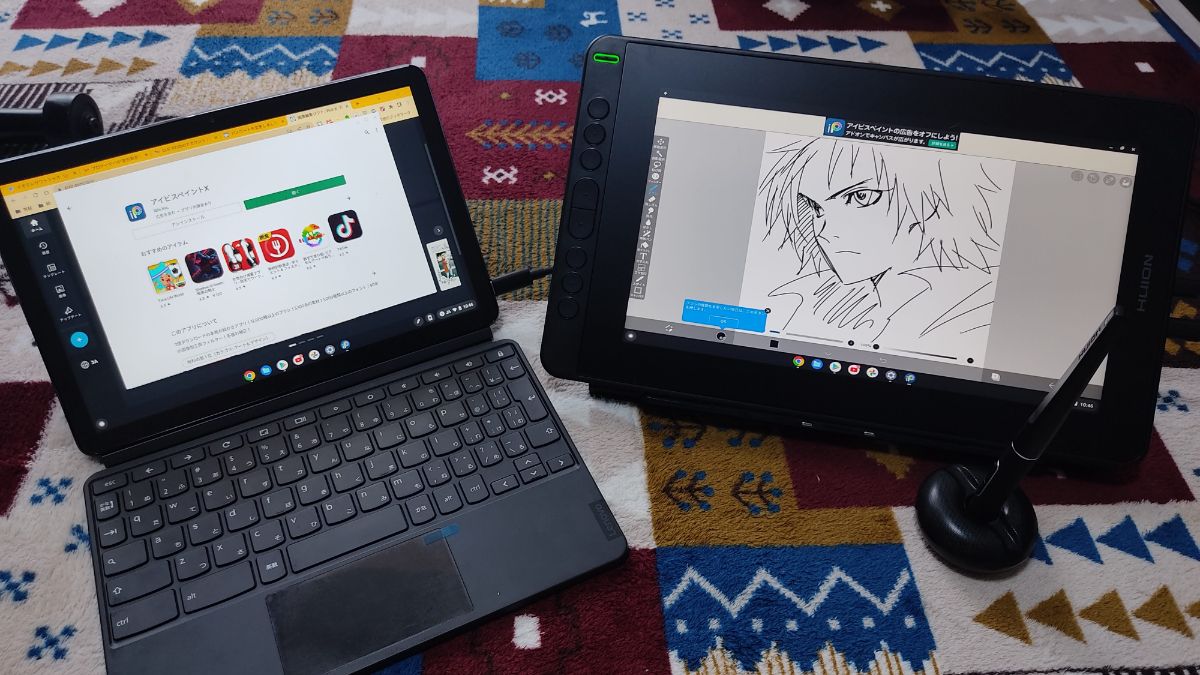
ペンでイラストは描けるものの、流石に筆圧感知については機能せず。
Androidアプリで対応しているのはMedibangとHuion Sketchだったので、Playstoreを検索してみたらMedibangは存在したのでインストールしてトライしてみましたが、こちらもアイビスペイント同様に筆圧感知はせず。

そもそもAndroidアプリにChromebookが対応しているものの、Kamvas12の対応OSにChrome OSは入っていないので仕方ないですね(笑)
自分が持っているChromebook Ideapad Duetで使うとしたら、USB一本で稼働出来て更にペンで操作も出来るサブモニタという位置づけになりそうです。
画質の高さ

Kamvas12の特徴としてもあげた以下の2つ。
- 11.6型IPS液晶で色域sRGB カバー率120%
- 解像度1920*1080のフルHD画質
これなんですが、この11.6インチサイズだからかなり綺麗に見えるんですよ。
自分がこれまで使ってきた2017年発売の液タブXP-Pen Artist15.6は、15.6インチで1920*1080で色域75%なんですね。
11.6インチのコンパクトサイズでも画質は同等のため、画面が繊細なんです。
しかも色域のカバー率の高さもあって、初めて立ち上げた時は「うおお、キレイ!」と驚きました。
簡単便利に設定出来るショートカットキー

ドライバをインストールしてすぐに立ち上がったのはショートカットキーの設定。
簡単に進むので初心者にも安心して使えそう。
なお、この画面でKamvas12には8個のボタンに任意の機能を設定出来ます。
これも戦術のXP-Pen Artist15.6では6個のボタンしかなかったので、大助かり。
自分は「戻る」「進む」「キャンバス右回転」「キャンバス左回転」「キャンバス拡大」「キャンバス縮小」に加え、「ブラシの切り替え」「スクリーンロック」を設定しました。

もちろんデジタルペンのボタンの設定もそれぞれ可能。
基本的にはマウスと同様の機能をつけましたが、もっと便利な設定の仕方を模索してみようと思っています。
様々な角度に対応のスタンド付き
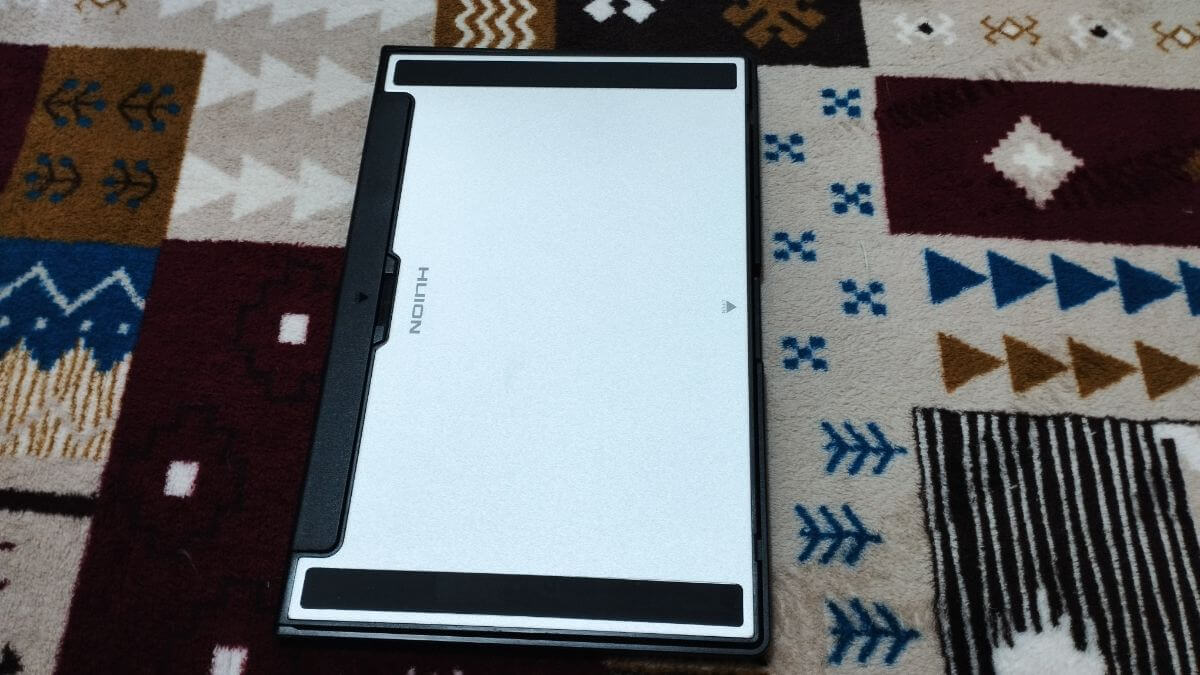
付属するスタンドはこれ。
左のHUIONのロゴの近くの黒い部分を引き起こして、液タブをここに掛けます。
横から撮っていますが、これを広げると裏側が露出します。

この右側で持ってる棒(2本ある)と、左側の出っ張り3箇所で、スタンドの角度を変えることが出来ます。

裏側を見れば分かるように無駄なスペースは空白になっていて、非常に軽量。
液タブと一緒に持ち歩くのも問題ないですね。
板タブとしても使用可能
PCの電源を入れてから、HDMIケーブルを抜くことで「板タブ」モードに切り替えることができるそうです。
USBケーブル1本での接続の場合は、本体の電源ボタンをOFFにすることで、「板タブ」モードに切り替わります。
電源環境がなく、電力の消費を抑えたい時には良いかもしれないですね。
軽量で持ち運びできるセカンド・サブモニタとしてもOK

この写真の通り、コンパクト(なのに画質がいい)で、持ち運びしやすいんですよね。
ノートPCの方は、出先でも作業したいけど、液タブが大きい…って場合にKamvas12は本当にオススメ出来る逸品だと思います。
また、大きい画面じゃなくてもいいから、サブモニタが欲しい人にも選択肢としてあり(さらに液タブとしても使える)。
出先でデュアルディスプレイで使用することも可能ですね。
実際に描いてみた感想

「豪華版」に付属の専用手袋をつけて挑戦。
(手汗が画面につかないし、画面の熱もある程度ガバーしてくれるので便利)
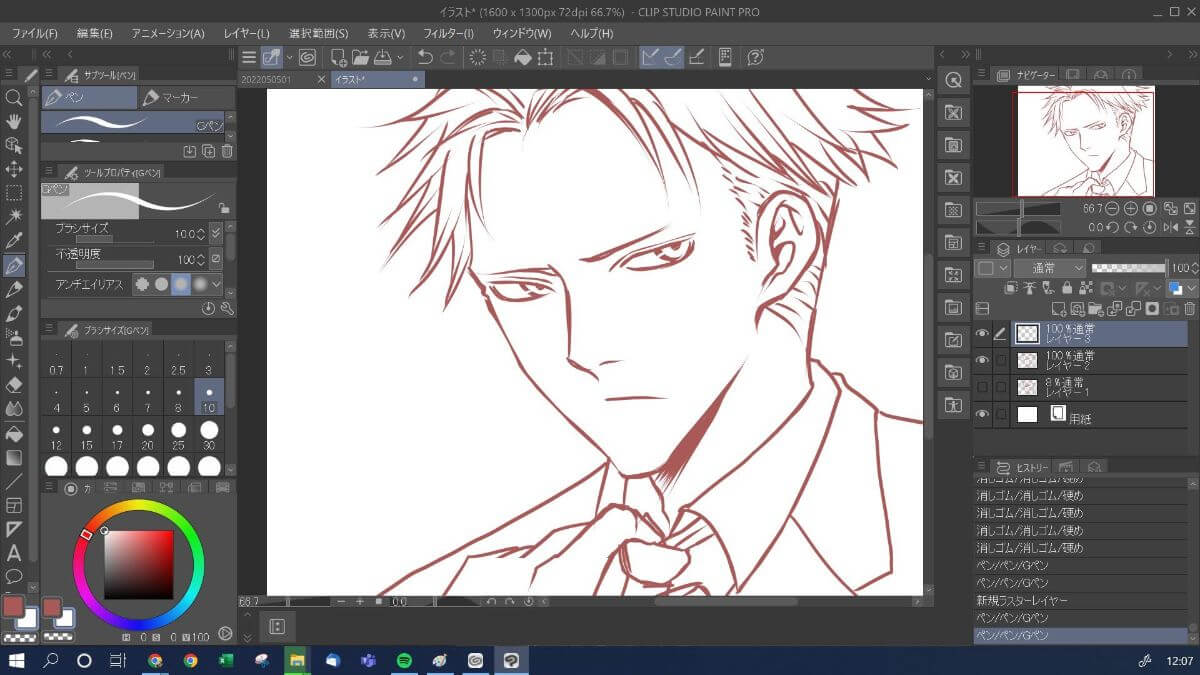
初挑戦で拙いですが、アニメ「スパイファミリー」からロイド・フォージャーを描いてみよう…!
と思い、とりあえず線を引いてみました。
最初から画面を覆ってくれてるアンチグレアフィルムのおかげで、光の反射を抑えて目に優しく、指紋などもつきにくい。
そして実際に紙に描いているような描き心地…!
これは良いですね。
キャリブレーションなども特にせず、この精度はありがたい!デジタルイラスト(液タブ)初心者も安心!
これまで使ってた液タブより断然描きやすい!

色塗りもやってみました。
画面がキレイなので、色を塗るのも楽しいですね!
最初は11.6インチって小さいんじゃ…?と思ったんですが、ショートカットキーで気軽に画面の拡大・縮小が出来て、そういったストレスは無かったです。

はい!ということで完成!
ロイド似てねぇ!
とか言うのは無しで!
僕の中ではこれもロイド・フォージャーです!(笑)
似てる似てないはともかく、久しぶりにお絵かきして楽しかったです。オススメですねコレ。
正直、実際に触る前は提供してもらっても液タブ2台になるし、メルカリで売っぱらおうかなとか思ってたけど、これメインの液タブにしようと思います(笑)
コンパクトで描きやすいし、仕事用ノートPCにドライバ入れて、会社でも使ってみようかな。
仕事で描く必要は無いのだけれど、企画書やら仕様書でイメージ・レイアウトをパワポなどで描くのしんどいんですよね(笑)
さてさて!レビューはこのへんで!個人的にまとめはこんな感じ!
【こんな人にオススメ!】
- 作業スペースや机が狭めな人
- 液タブを持ち歩きたい人
- 初めて液タブに挑戦する人
- 板タブとしても使いたい人
参考になれたら幸いです!
ほんじゃまた!!
