オッス!オラ吐瀉夫!
Chromebook大好きChromebookerだ!(なんだそれ)
普段よりChromebookが大好きで愛用している僕ですが、最近あんまりChromebookの記事を書いてなかったなーと思いつつ、そういや利用初期に困ってた使い方とか書いてみたいなと思い立ったのでやってみます!
皆さんはスクリーンショットを使うことはありますか?
僕は普段から結構多用していて、ブログ書く時とかメチャクチャ多用してます。
今回はChromebookでの、スクリーンショットのやり方をご案内しようと思います。
スポンサーリンク
スクリーンショットとは

こんな感じで画面を撮影することをスクリーンショットと言います。
Chromebookのスクリーンショットには2種類あります。
それは
・画面全体のスクリーンショット
と
・範囲指定するスクリーンショット
です。
ここからはそれぞれのスクリーンショットのやり方をご紹介します。
画面全体のスクリーンショット
先程、貼り付けたような画面全体のスクリーンショットは下記のキー入力で実行できます。
- crtl(コントロール)キー
- □ll(概要モード
 )キー
)キー
上記を同時に押すことで、画面全体のスクリーンショットが行われ保存されます。
概要モードキーはChromebookの固有キーとなるので、分からない方に分かりやすいように写真を載せておきます。

ちなみに□ll(概要モード )キーだけを押したときの挙動はこんな感じ。
)キーだけを押したときの挙動はこんな感じ。

現在開いているアプリケーションが縮小されて、一覧で確認することが出来ます。
複数のアプリケーションを行ったり来たりするときに便利ですね。
スポンサーリンク
範囲指定するスクリーンショット
続いては範囲指定するスクリーンショットのやり方をご紹介します。
やり方としては先程の画面全体スクリーンショットのキーの組み合わせに1個だけキーを追加するだけです。
まずは画面全体のスクリーンショットと同じ下記のキー。
- crtl(コントロール)キー
- □ll(概要モード
 )キー
)キー
これに加えて、
- ⇧(Shift/シフト)キー
を押すと範囲指定状態に切り替わります。
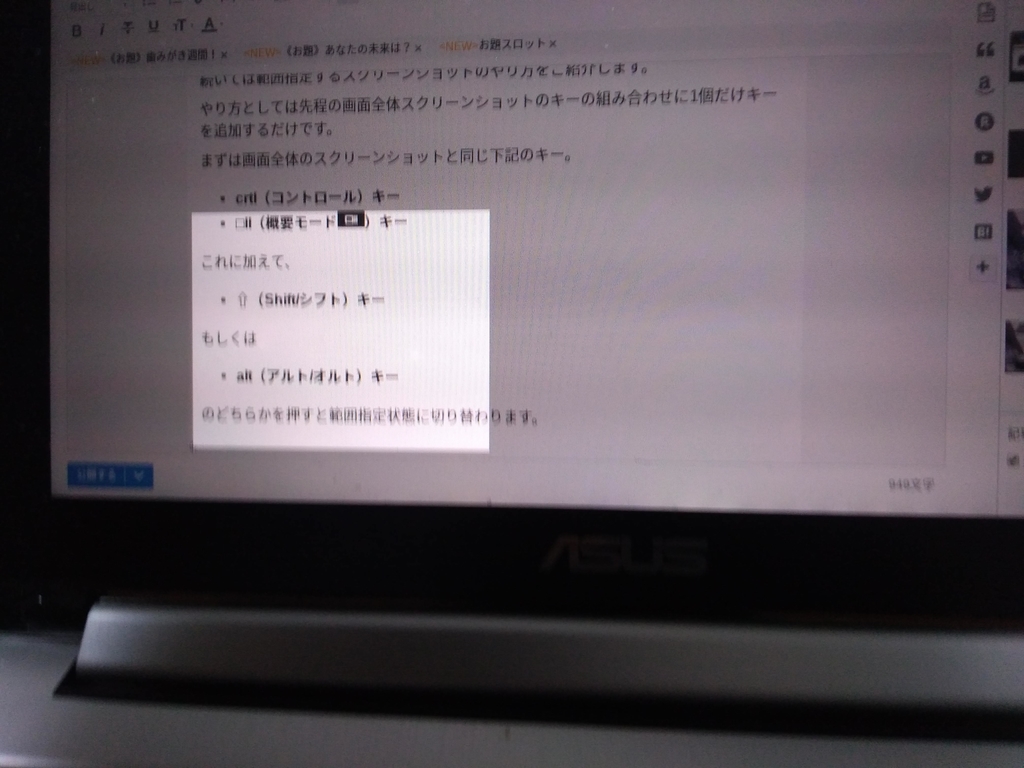
範囲指定状態になるとカーソルが十字に丸がついた状態になります。
その状態でドラッグすると範囲指定され、ドラッグを解くとスクリーンショットされます。
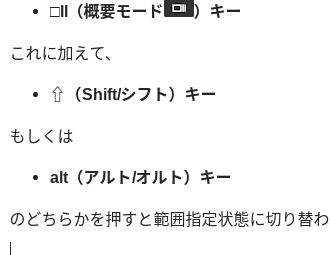
これが範囲指定スクリーンショットです。
- crtl(コントロール)キー
- □ll(概要モード
 )キー
)キー - ⇧(Shift/シフト)キー
※端末によって違いがあるかもしれないのでお気をつけください