スポンサーリンク
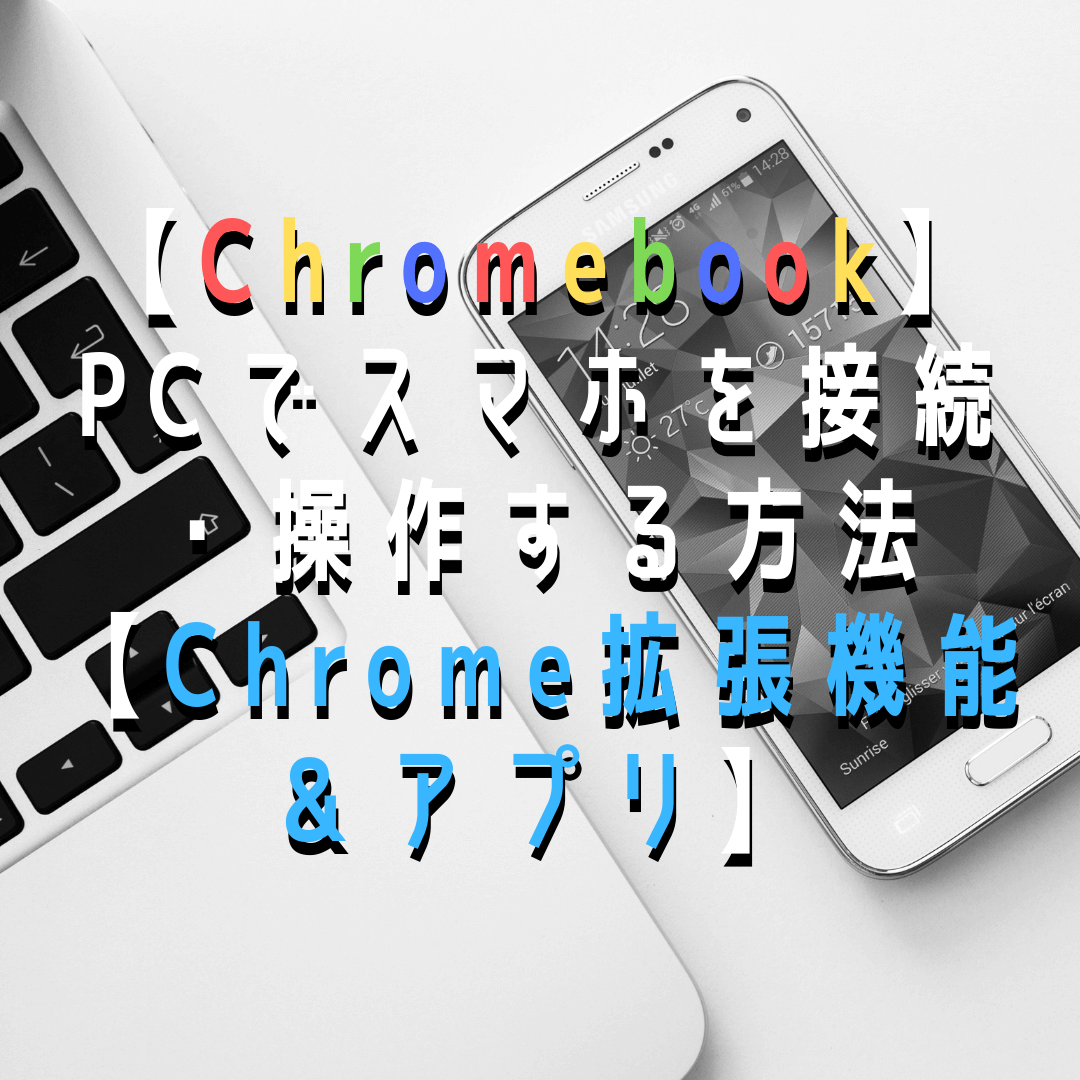
オッス!オラ吐瀉夫!
ChromebookC101PAを普段から愛用しているChromebookerです。
スマホもAndroidだからアカウントを同期して使っていますが、スマホでしか操作できないツールがあったりするし、スマホ向けの通知を受け取りたい(スマートウォッチで改善できるが)時があります。
そこで、Chromebookで手元にあるスマホを操作する方法を調べたのでご紹介します。
Chrome拡張機能「Vysor」
今回必要なツールはこちら「Vysor」と呼ばれるものです。
実はこのツール、以前WindowsPCで使用していたことがあったのですが、Chromebookで使えるのかは試したことがなかったし、そういった記事も見当たらなかったので挑戦がてらやってみました(笑)
Chrome拡張機能を使うので、もちろんChromebookなら出来るはず!!
ということで早速行ってみましょう。
スポンサーリンク
使用端末
PCとスマホの画像
念の為、環境を共有します。
使用する端末、道具をリストアップ。
- ノートPC:Chromebook C101PA
- スマホ:Zenfone 4 MAX(Android)
- USBケーブル
とまぁこんな感じです。
USBケーブルは通電だけじゃなく、データ転送も出来るものを使用してください。
接続・利用手順
1:PCにChromeに拡張機能「Vysor」を追加します。
2:スマホにアプリ「Vysor」をインストールします。
3:スマホをUSBデバッグモードに変更します。
ちょっと特殊な手順です。
・スマホ「設定メニュー」をタップし、次に「端末情報」をタップする。
※タブレットの場合は「端末情報」が「タブレット情報」に。
・”ビルド番号”と書いてある部分を7回連続タップする。
・「これでデベロッパーになりました!」というメッセージが表示されます。
・「設定メニュー」内に「開発者オプション」が追加されていることを確認。
・「開発者オプション」をタップして「USBデバッグ機能」を有効にする。
4:Chromeで「Vysor」を立ち上げます。
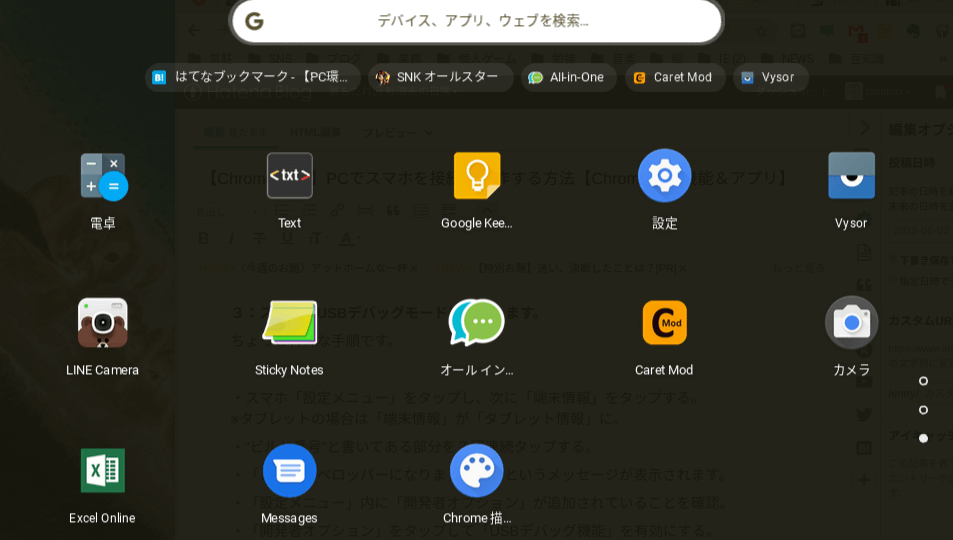
Chromebookは追加した拡張機能やアプリケーションは「ランチャー」から選択できます。
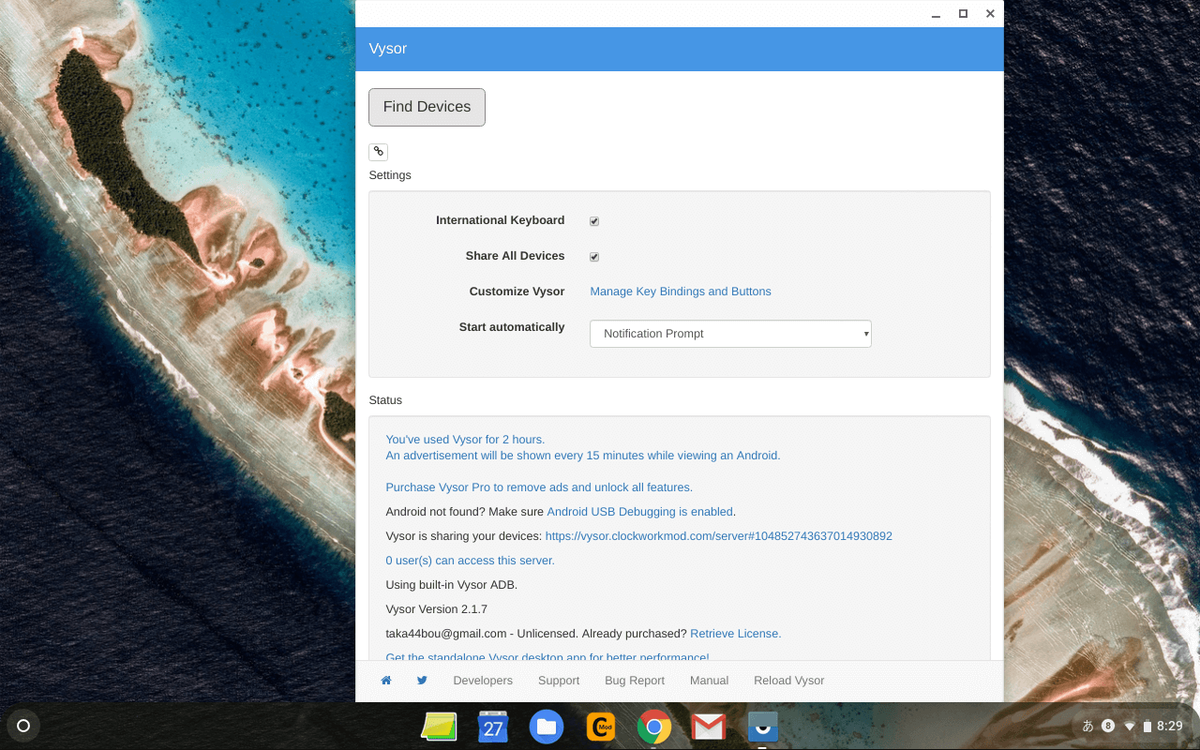
起動するとこんな画面。
5:スマホとPC(Chromebook)を接続します
まず、USBケーブルを使って接続します。
その後、PC側の「Vysor」で「Find Devices」をクリックして、接続したスマホが認識されているか確認します。
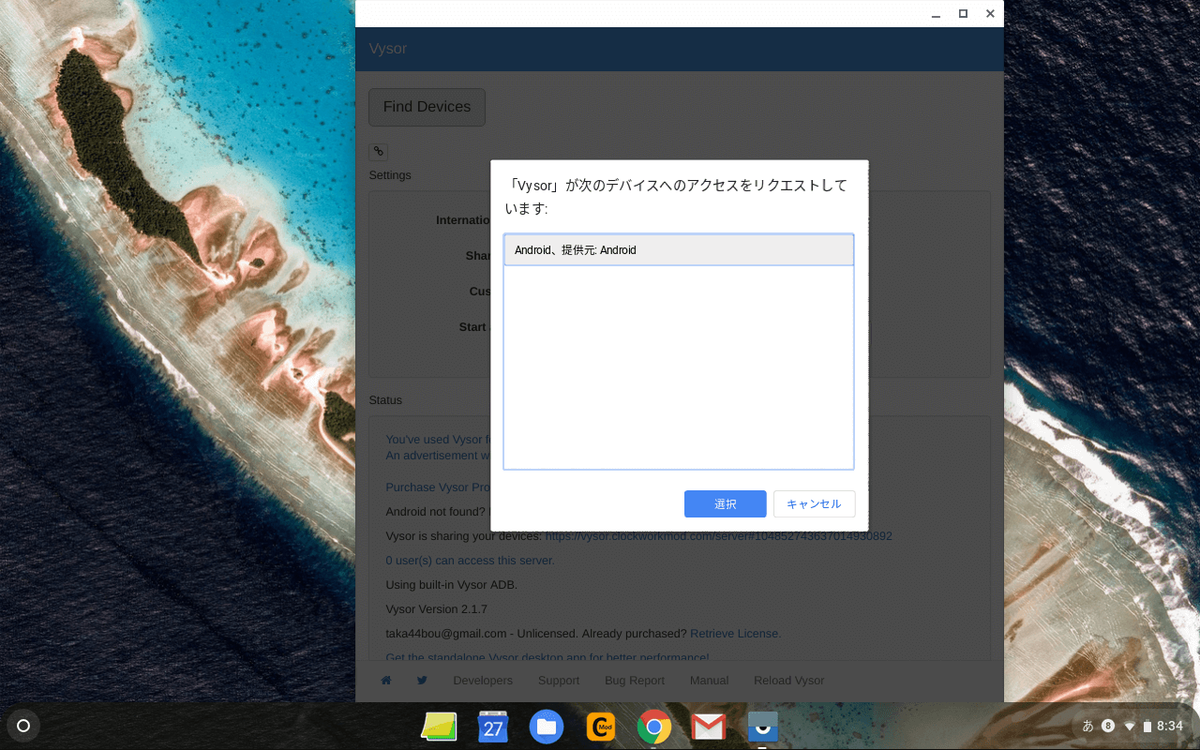
端末が認識されると、このようにAndroidが表示されます。
これをクリックして接続が開始されます。
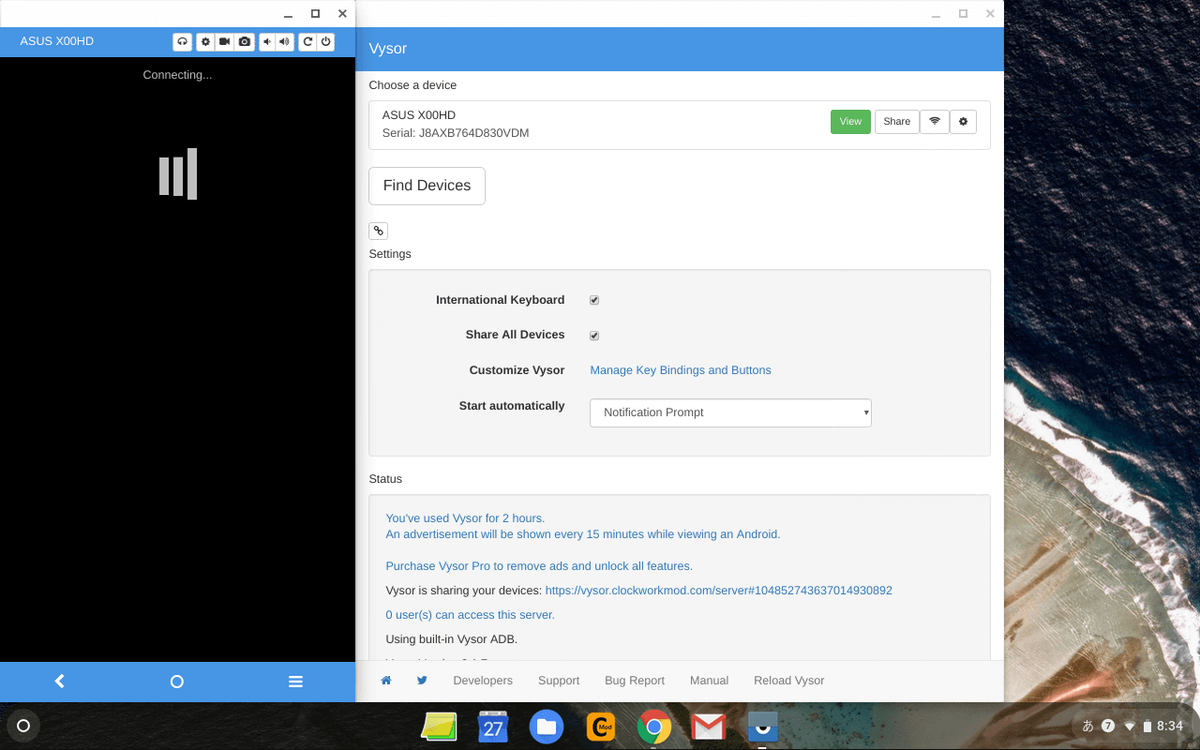
接続待機中の画面。
数秒で接続されます。
6:接続しての利用

接続されると、このようにスマホの画面が表示されます。
ちなみに「USBをファイル転送に使用しますか?」などと言ったメッセージは、この接続とは無関係(USB接続したら出るもの)なので、キャンセルしてしまって構いません。
スポンサーリンク
僕なりの使い方&感想・評価
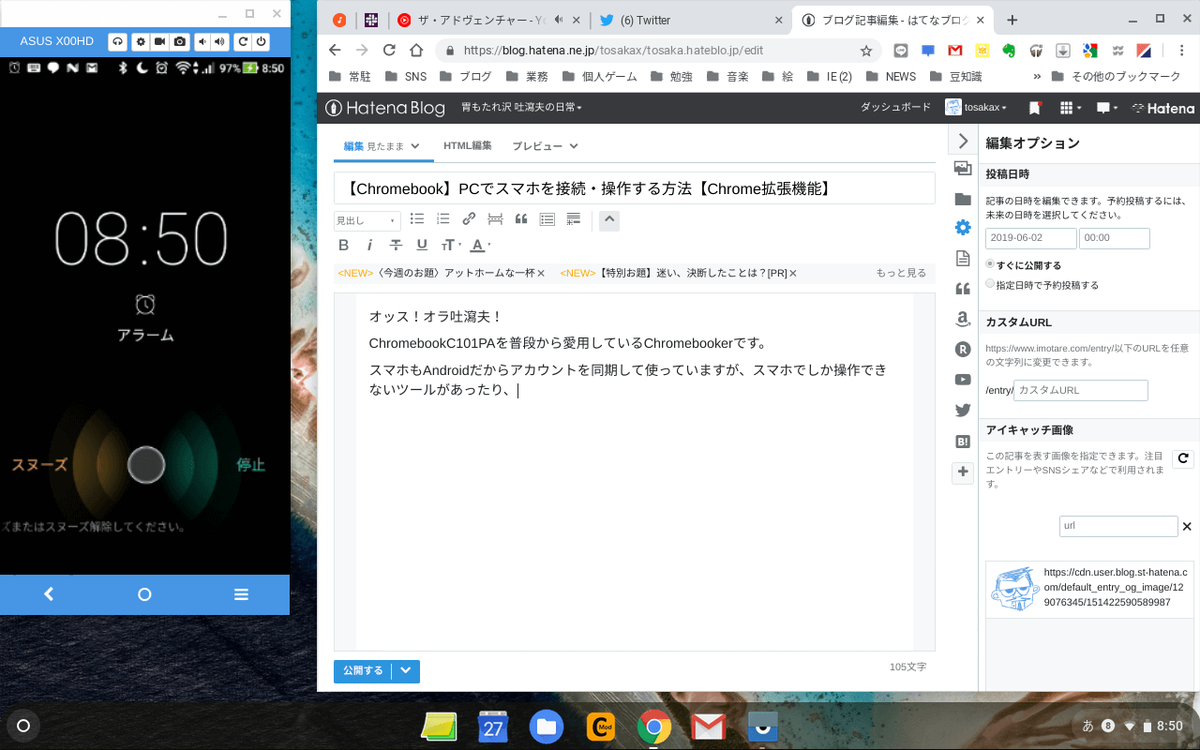
普段はディスプレイオフにしておいて、Chromebookから給電することでスマホの充電をして、通知があればこのように画面が表示されるから、PC上で通知止めたり出来ます。
他にもChromebookとスマホでアカウントが共有できないAndroidアプリゲームがあったりした場合に、スマホを接続して「Vysor」を利用すれば、PC上でアプリを利用することが出来ます。
ただし、注意する点としては、「Vysor」を起動してChrome上でスマホの画面を表示してる場合、スマホ本体でも同様に表示される(画面がついている)ため、バッテリーの消耗を抑えるためスマホ側は画面の明るさを最低にしておくことをオススメします。
個人的にはスマホ持ったり、PC操作したりが面倒なので一個の端末出来るのはとても助かります。
特に、スマホで何かの操作手順を調べたりしてる時や、スマホのアプリ内からテキストを打たざるを得ない時にPCでテキスト打てたりするので楽ですね。
接続設定も、一度スマホ側にアプリを入れ、USBデバッグモードにしてしまえば、あとはUSB接続したらChromeで「Vysor」立ち上げるだけと、めちゃくちゃ簡単なので一度使ってみてください。
それではまた!
合わせて読みたい記事はこちら!
スポンサーリンク